Importing text from Word into InDesign without losing basic formatting
Last modified: April 24, 2025
We typically need to do this for our Index, Acknowledgment pages, etc. which are often supplied as Word documents. The following instructions should help you do this in the most efficient way and save you lengthy manual styling in InDesign.
1. Ensure that you have created the Paragraph and Characters styles that will be needed in your InDesign document beforehand.
2. Before placing the text into InDesign, make sure NO character style is selected.
3. Place (not copy and paste) text in InDesign from Word (RTF files should be saved in Word before import).
4. Once the text is placed in InDesign, it is important that you DO NOT apply your InDesign paragraph style sheet yet or you will lose all of the italics/bolds that you need to retain. We need to replace those weights before we apply the Paragraph style.
5. Type Command F for Find. Ensure you have the Text tab selected and under Find Format, click on the symbol shown on this screengrab.
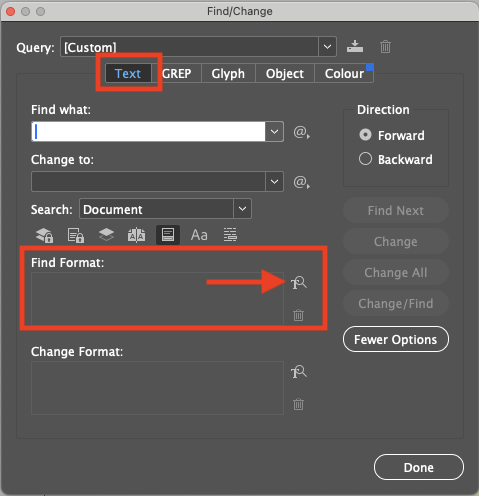
6. In the next window, select Basic Character Formats on the left and look for the Font Family imported from Word and the Font Style you want to replace with your style sheet (in this case Arial Italic). Press OK.
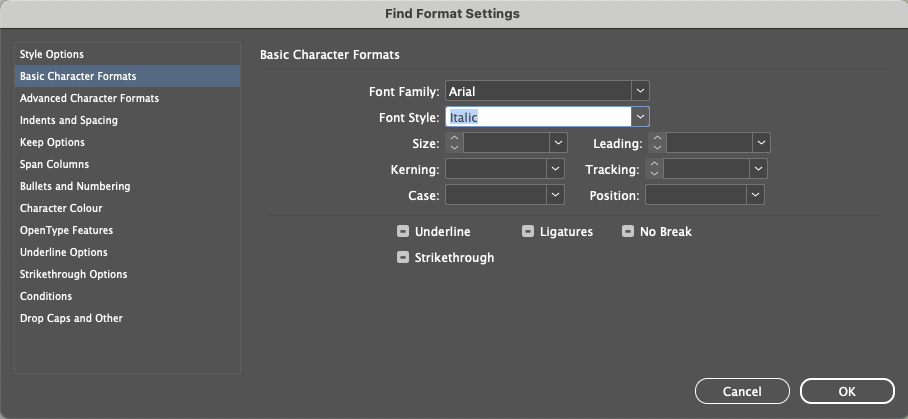
7. In the next window, you will select Change Format and click on the symbol indicated by the arrow.
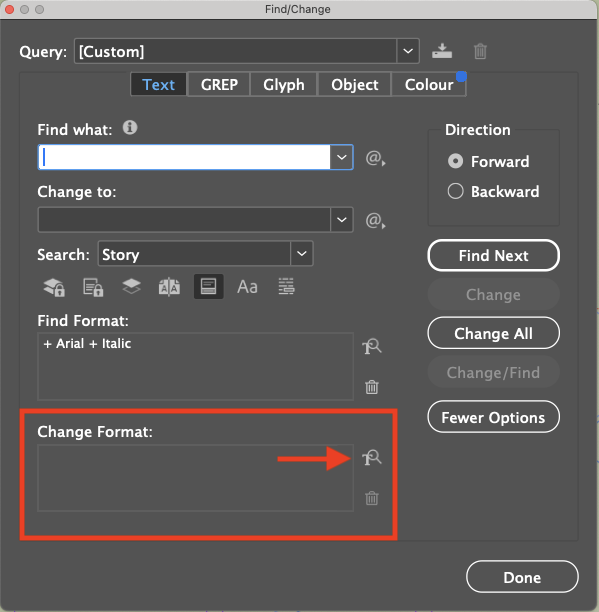
8. This time select your ready-made Character Style Sheet for Italics from the Style Options. Press OK. This should have changed all the Arial italics from Word with the correct font from your style sheet.
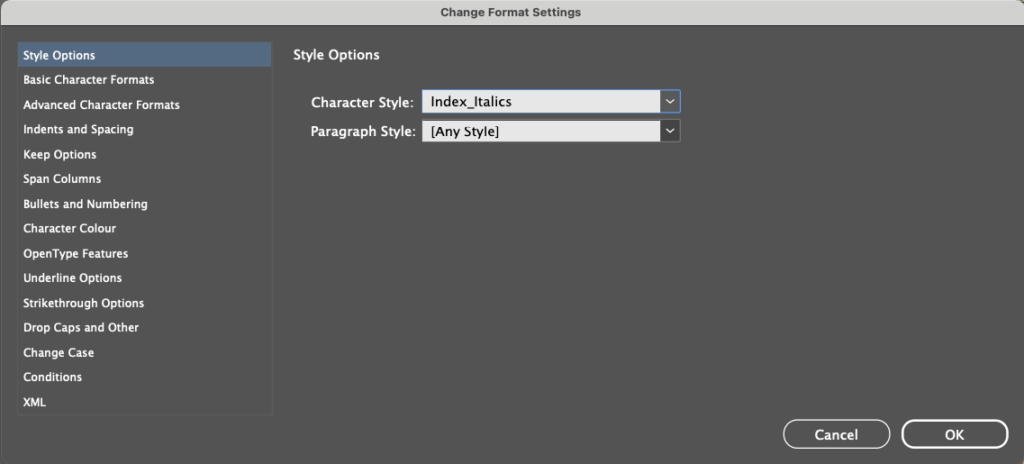
9. If you need to change any other weights (e.g. bold, bold italic, etc.), repeat steps 1-8. However BEFORE every new Find & Change, make sure you clear those options by clicking on the bin next to the previous selections.
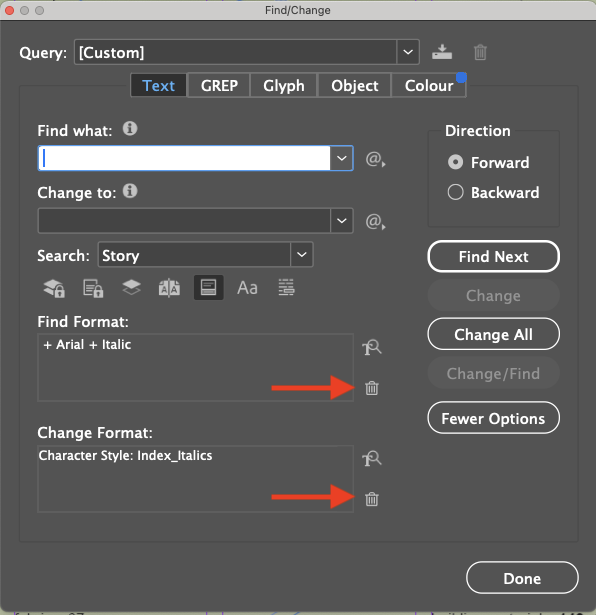
10. Now that you have changed all of the character weights, you need to change the main font imported from the Word document, which in this example is Arial Regular.
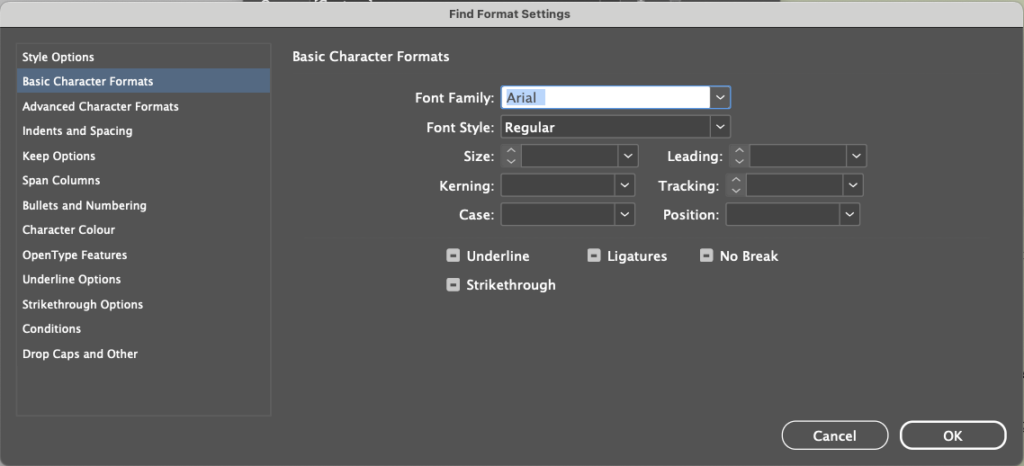
11. Now change it for your InDesign Paragraph Style.
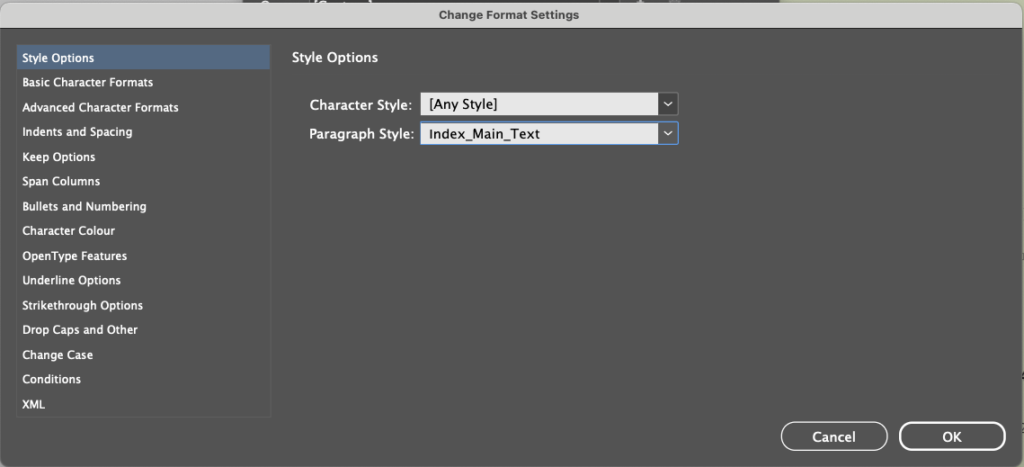
12. All the fonts imported from Word should have now disappeared. But do check the style sheets and clear anything that is foreign to your document as Word will have imported its own styles which you need to remove, as per the highlighted 3 on this screengrab.
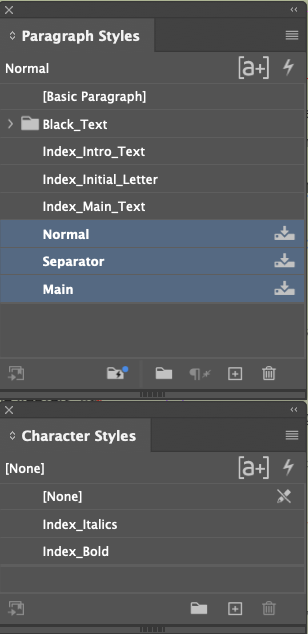
13. Also go to Type > Find/replace Fonts… and make sure all those system fonts have gone and only the fonts from your book remain.
Style sheet tip for indexes
Word documents often come in with a hard return following every single line. When an entry requires multiple lines with indents, you can do a Find & Change to replace the first hard return with a soft return and build an automatic indent into your style sheet, as shown here. Any additional indents can then be created as Tabs.
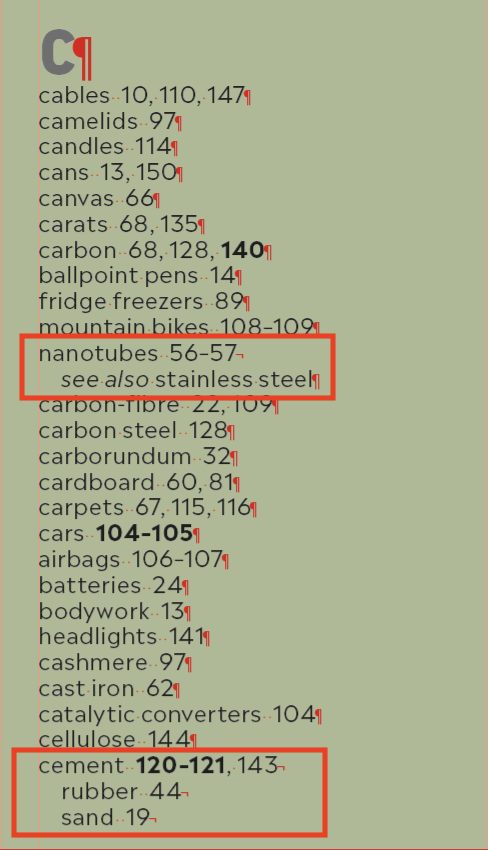
Should you have any questions about any of the above, please contact: [email protected]
