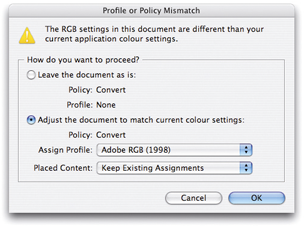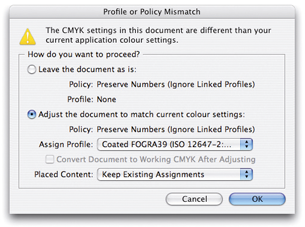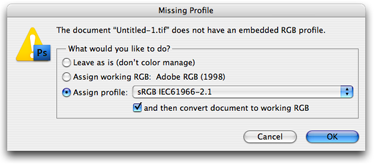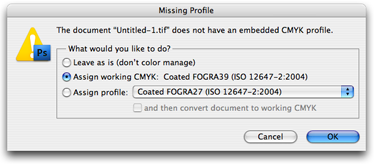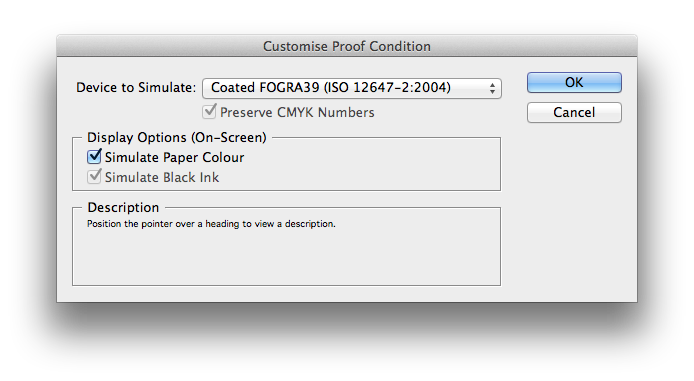Colour management and profiles
With the increasing use of high-resolution images supplied to us, it’s extremely important that we have in place a colour management system (CMS) when processing and using these images. Only by the use of colour profiles within the CMS, can we guarantee the best possible colour accuracy and reproduction from digital images. We also encourage our clients and suppliers to use our profiles as a basis for their own CMS.
For our colour management to work, all files must have an embedded profile. This will enable the monitors, scanners, proofers and printers to display and produce our images and documents accurately. In order to standardise production methods we have set profiles for RGB and CMYK colour spaces.
Adobe software colour management preset
We use two customised colour management presets depending on the stock being used.
- PRH_Colour_Settings_Coated39
- PRH_Colour_Settings_Uncoated47
Please note that if you have installed Fuse on your Mac, these will automatically be available to you and you DO NOT need to use the download below.
Before opening any files in Adobe InDesign, Photoshop, Illustrator or Bridge, the customised colour management setting must be selected.
Failure to follow the matching setting for either coated or uncoated paper could result in accidental and unexpected colour conversions.
In any Creative Suite software select:
EDIT > COLOUR SETTINGS > PRH_Colour_Settings_Coated39 for coated books*
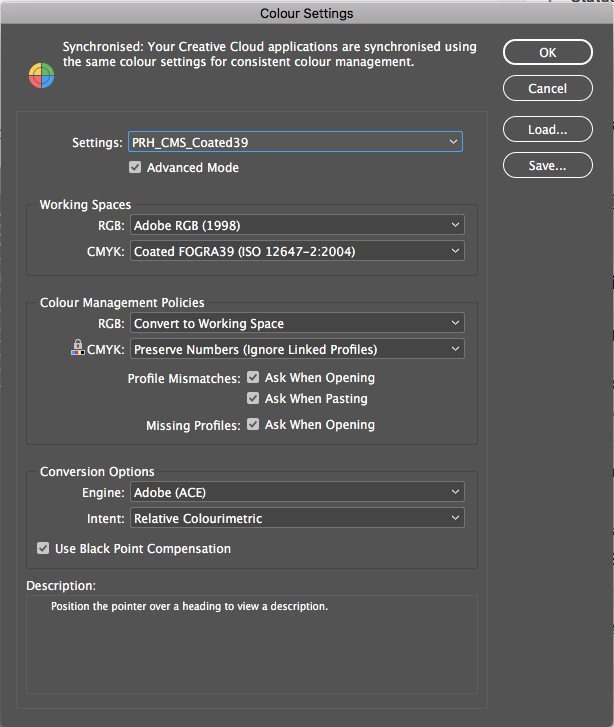
* please note that we have specific instructions for uncoated books.
Colour management setting along with the Proof colours option, can be used to view on screen how a book will be printed on a particular paper stock and with any optional laminations or finishes. This can only be fully achieved using a colour accurate monitor and under the right conditions.
Colour management mismatch when opening files
InDesign colour management mismatch
When opening an InDesign file, a window labelled Mismatch may be displayed. Check first that the colour management is switched on and set to the relevant Adobe software Colour Management preset. If no window appears, your colour management preset is correct.
A dialog box warning will appear for RGB or CMYK profiles if your InDesign file:
a) has a missing profile (not colour managed)
b) has been tagged with a profile not matching ours
Follow the RGB and CMYK profile screen grabs below for the correct settings and click ok when done. Please note that for CMYK mismatch on uncoated paper, our uncoated profile PSO Uncoated ISO12647 (ECI) must replace the coated profile.
Photoshop colour management mismatch
When opening a Photoshop file, a window labelled Missing Profile may be displayed. Check first that the colour management is switched on and set to the Adobe software Colour Management preset. If no window appears, your colour management preset is correct.
A dialog box warning will appear for RGB or CMYK profiles if your Photoshop file has a missing profile (not colour managed). Any files contain excisting profiles will be converted to our profile automatically.
Follow the RGB and CMYK profile screen grabs below, for the correct settings and click ok when done.
Illustrator colour management
We do not colour manage our Illustrator files. To avoid unwanted colour conversions in your artworks, please ensure that when you get the message below, you follow these settings:
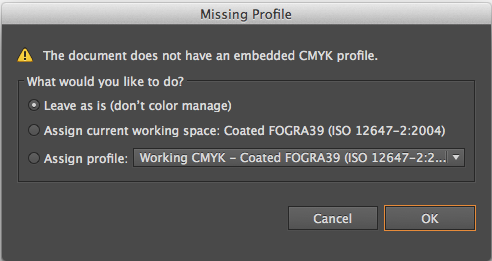
When saving your Illustrator file, also make sure, that the Embed ICC Profiles is unticked, as shown below.
Illustrator files should also be saved as .ai and not PDFs.
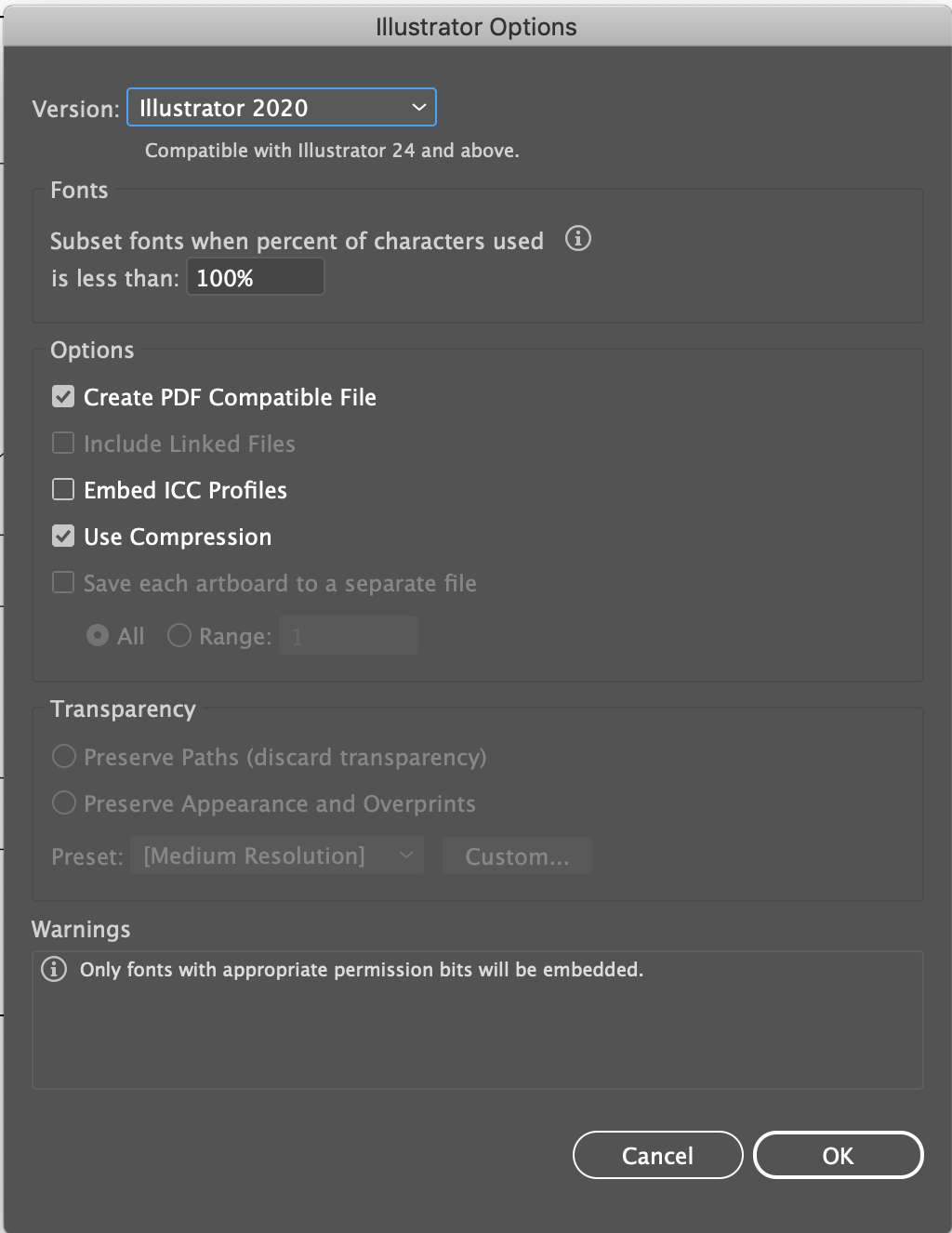
Using our already made templates will ensure this is correctly set up. The templates and more information on Illustrator artworks are available here.
Proof colours and Profiles
To simulate output of the coated colour profile (as it would be printed on different stock or with a finish) in InDesign, Photoshop or Illustrator document, use the ‘Proof Colours’ option.
VIEW > PROOF COLOURS in the top menubar.
Ensure that ‘Preserve CMYK Numbers’, ‘Simulate Paper Colour’ and ‘Simulate Black Ink’ are all switched ON from the PROOF SETUP > CUSTOM option. Proof setup can also be used to view different colour profile simulations.
Adobe RGB 1998
RGB – the profile is Adobe RGB 1998.icc a larger colour space than the standard sRGB found in most digital cameras, giving better colour quality. Ink weight is irrelevant with RGB images.
Coated Fogra39
CMYK coated paper – the profile is Coated FOGRA39.icc.
Uncoated Fogra47
CMYK uncoated paper – the Profile it refers to is PSO Uncoated ISO12647 (ECI). We changed to FOGRA47 from the earlier FOGRA29 when we moved at the start of 2013. Any older uncoated files will need to be updated to this later uncoated profile.
TAC or Ink limit/weight/coverage
The combined total of Cyan, Magenta, Yellow and Black ink within a selected area of a page.
Referred to as Total Area Coverage (TAC) but may also be known as Ink Weight, Ink Limit or Ink Coverage and is set by the CMYK working space profile, currently Coated Fogra39 or Uncoated Fogra47. It only affects CMYK images. RGB images are not affected by ink limit. If large areas of an image, graphic or page are significantly above the ink limit defined by the profile, they will cause print problems on press and can cause delays. It is highly recommended that ink limit is checked and if necessary reduced before sending files to the printer.
- Converting images to RGB avoids problems with ink weight, but be aware that single ink black will convert to rich black in RGB and that this is not co-editionable
- TAC limits for Fogra39: 330% of CMYK
- TAC limits for Fogra47: 300% of CMYK