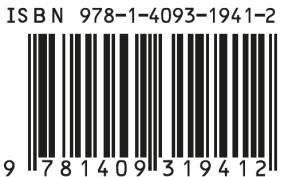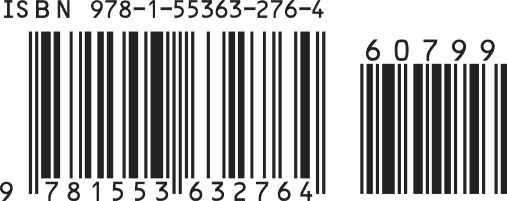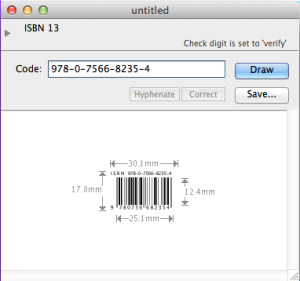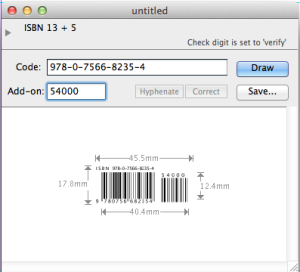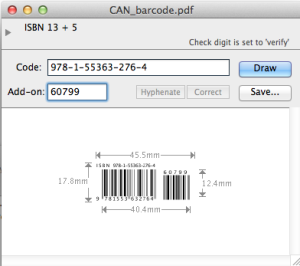Barcodes
The following guidelines are about how barcodes are created and the settings which should be used when using MBC4, our barcode software. For guidelines on where to place the FSC logo within the barcode area, please click here.
Standard barcode examples
UK
UK barcodes require only the 13 digit ISBN.
US/CAN
Where Canada uses the same edition as US, the US barcode takes precedence and the add-on prefix should be 5.
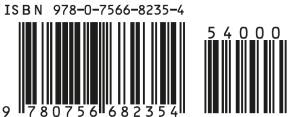
Canada only
When Canadian only edition exists, the barcode add-on prefix should be 6.
Universal barcodes
When barcodes are shared between UK, US and Canada, create the barcode using the US specifications and put 5 as a prefix for the price, adding the price information for each country above the barcode.
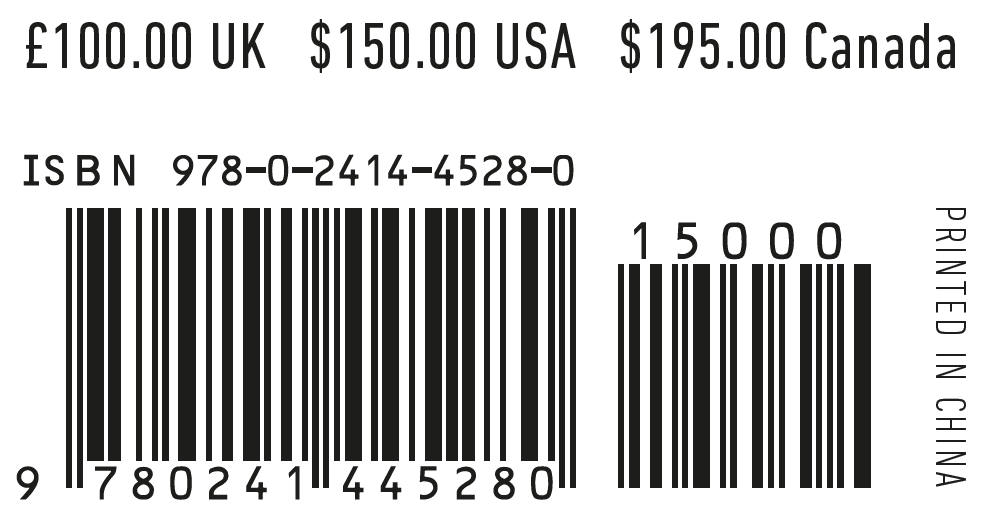
Creation of barcodes in MBC4
Important note: DK is now using Sequoia and currently MBC4’s export to PDF will not work with the new system. Until MBC4 have found a fix or we have found an alternative software, please follow this workaround to create your barcodes:
- In MBC4, using the exact same settings as indicated in Specifications below, create the ISBN.
- Export to PDF. It will actually save it as a .ps file on your desktop.
- Open Acrobat Distiller and drag that .ps file into the Distiller window without changing any of the settings, click OK and it will save it as a PDF.
Alternatively, if you don’t have Acrobat Distiller, do the following:
- In MBC4, once you have created the barcode, click on Save and it will save it as an .eps on your desktop.
- Drag the .eps into Illustrator.
- Select all and set everything to Overprint.
- Go to Save as… and save as an Adobe PDF with the default settings as in this screengrab:
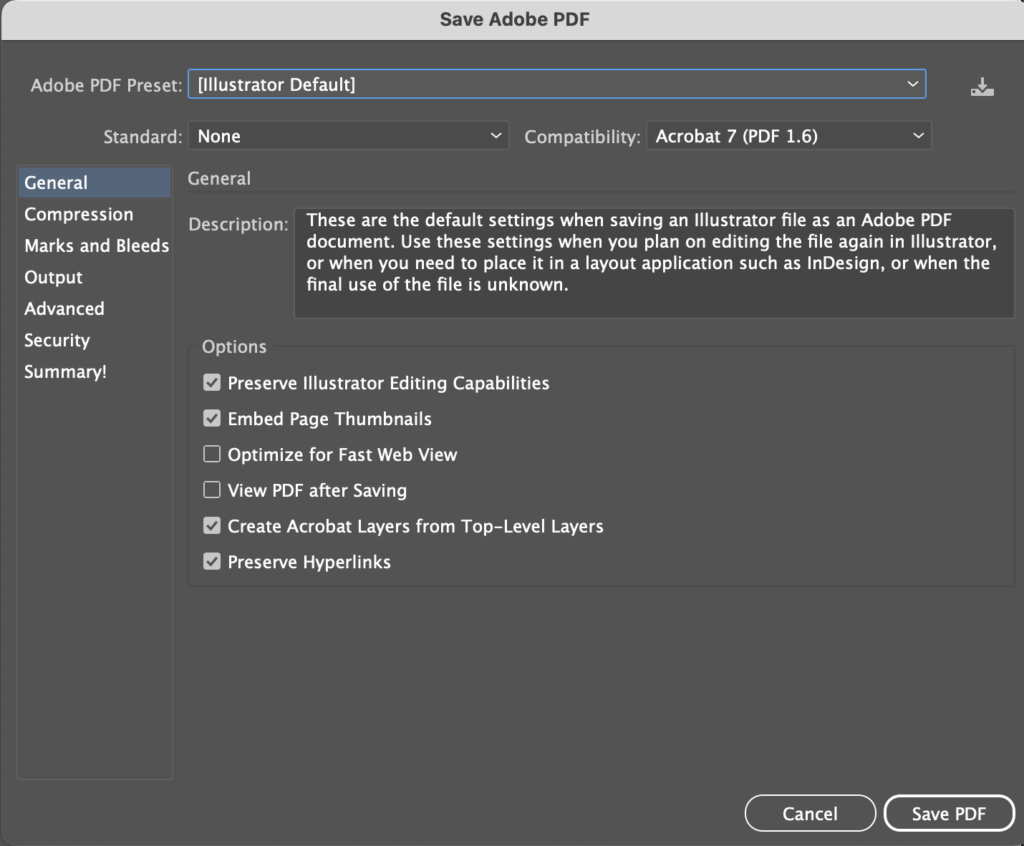
- Ignore the size of the artboard in Illustrator and import it into InDesign at 100%.
Specifications
The barcode is based on specifications from the Book Industry Study Group.
Sizes are as follows:
- Before opening MBC4, make sure you activate the font OpticalBeta within FontExplorer > DK > For Barcodes Only > Optical Beta True Type. We select this font as it is one of the very few that MBC4 embeds when exporting the barcode as a PDF.
- Open the MBC4 Preferences and make sure they are the same as in this screengrab (this is for
version 4.7.4 of MBC4): 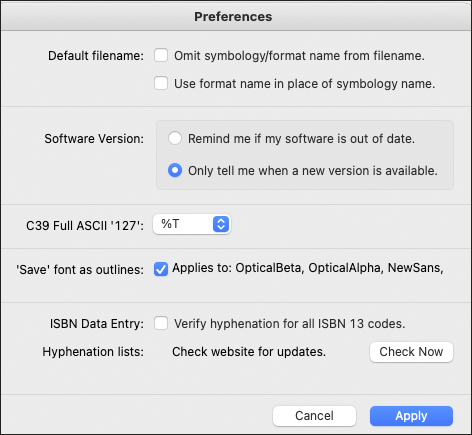
- in the Settings menu, make sure they are set up as follows:
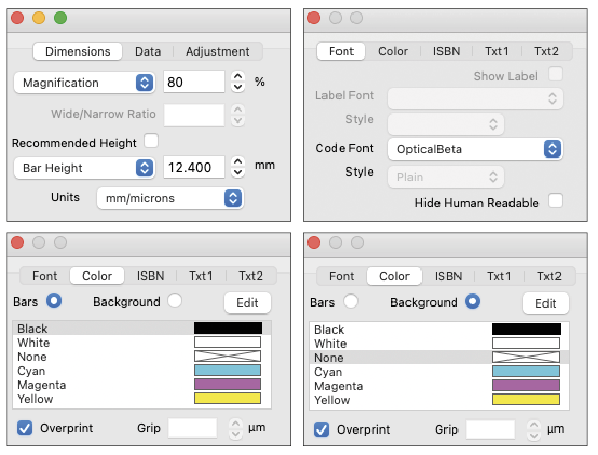
- Once you have checked all these settings are correct, go to File > New > Barcode Selector.
- In the Barcode Selector, choose:
- ISBN 13 for UK
- ISBN 13 + 5 for US
- ISBN 13 + 5 for Canada
- The 5 digit add-on is prefixed with 5 for the US or 6 for Canada only editions followed by the price. For prices of $99.99 and over, please us the code 59999. For prices less than $10, use a 0 after the prefix and before the price. eg 50899 for US$8.99. Where no price is specified or where only a UK price is available use a 90000 add-on code.
| US Prefix | 5#### |
| Canadian Prefix | 6#### |
| Prices above $99.98 | #9999 |
| Prices below $10.00 | 0### |
| Only UK price available | 90000 |
- Click on Draw. See examples below for UK, US/CAN and Canadian only editions.
- Go to File > Export > PDF.
- Once you have exported your barcode to PDF, delete or change illegal characters in the barcode name.
- Barcode width must include a 5mm “quiet zone” on either side of bars.
- The barcode should be positioned with the bottom of the bars at least 10mm from the bottom of the jacket.
- The barcode should be positioned at least 10mm from the spine on PB, Flexi, and Board books and 15mm from the spine on PLCs (to ensure it is clear of the crease)
- The barcode should always be coloured black with transparent background in MBC4 and on paper in InDesign.
- The barcode should be placed in ‘picket fence’ orientation (see illustration above), and should not be rotated.
- There should be no printed border around the barcode.
- The ISBN (preceded by the letters ISBN), is to appear in 9 point or larger font, above the barcode (our barcoding software MBC4 does this by default).
- The barcode must not be reduced once created. It is already set to 80% which is the minimum size and should therefore be imported at 100% within InDesign.
Printed in and Price information
For instructions about the above, their position and styling, please follow the FSC Guidelines available here.