How to sign in to Adobe Creative Cloud
You have been assigned an Adobe named user licence, this will require you to sign to Adobe applications with your DK email address and network password.
Follow the steps below to sign in to Adobe CC.
- Open any Adobe CC app.
- You will be prompted to sign in, select Sign in Now.
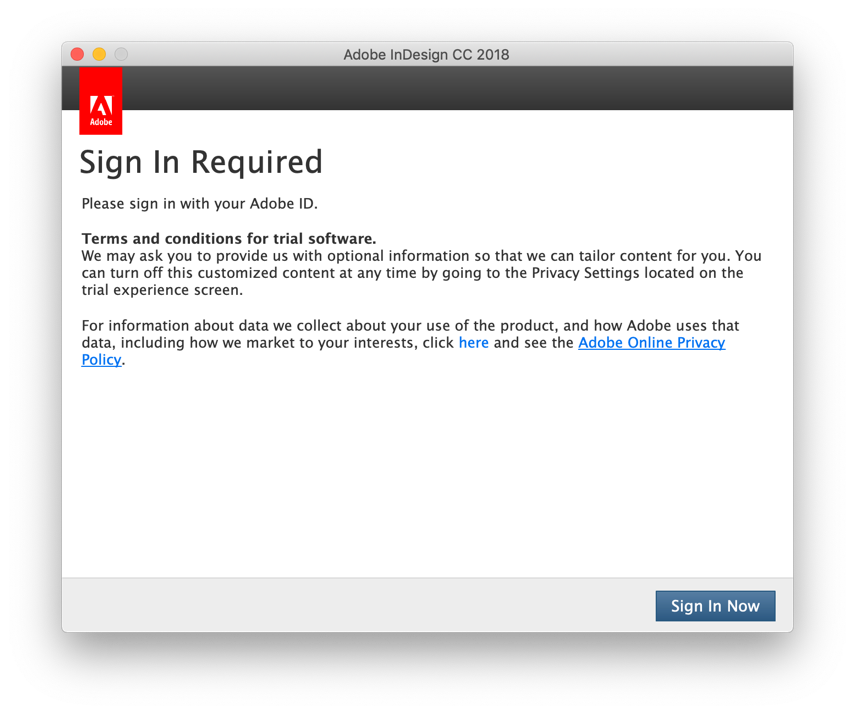
- Enter your DK email address and select Continue.
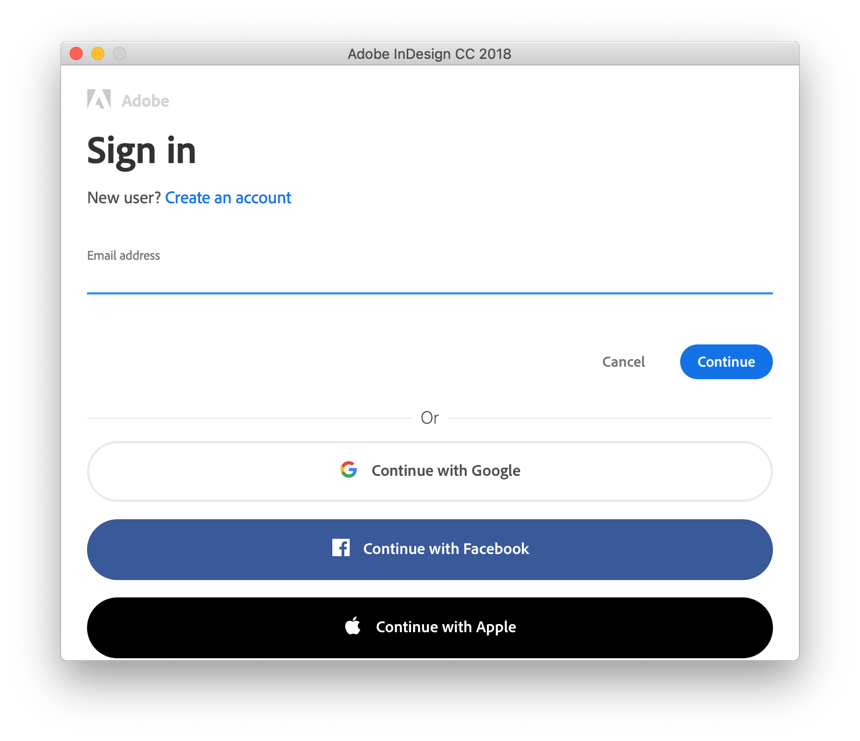
- You may see the prompt below. If you do, select Company or School Account.
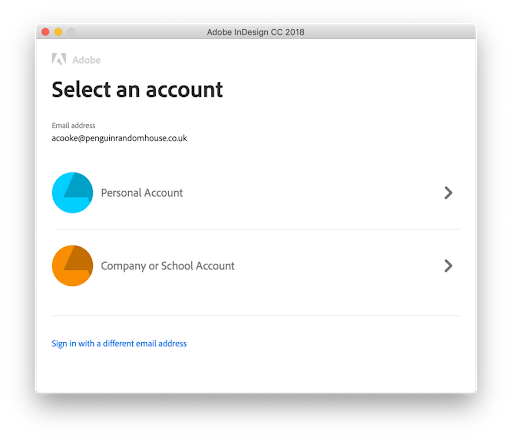
- Enter your DK email address and network password, then select Sign in.
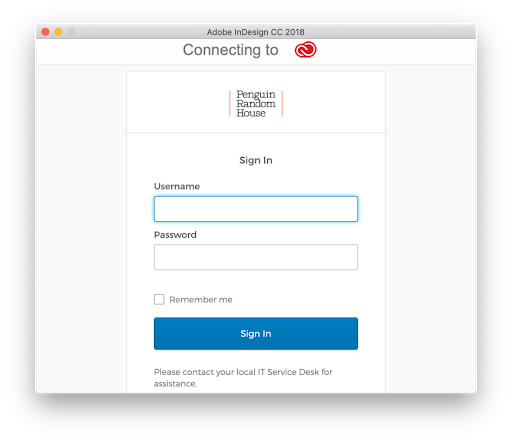
- You will automatically be assigned a Creative Cloud licence. Select Continue.
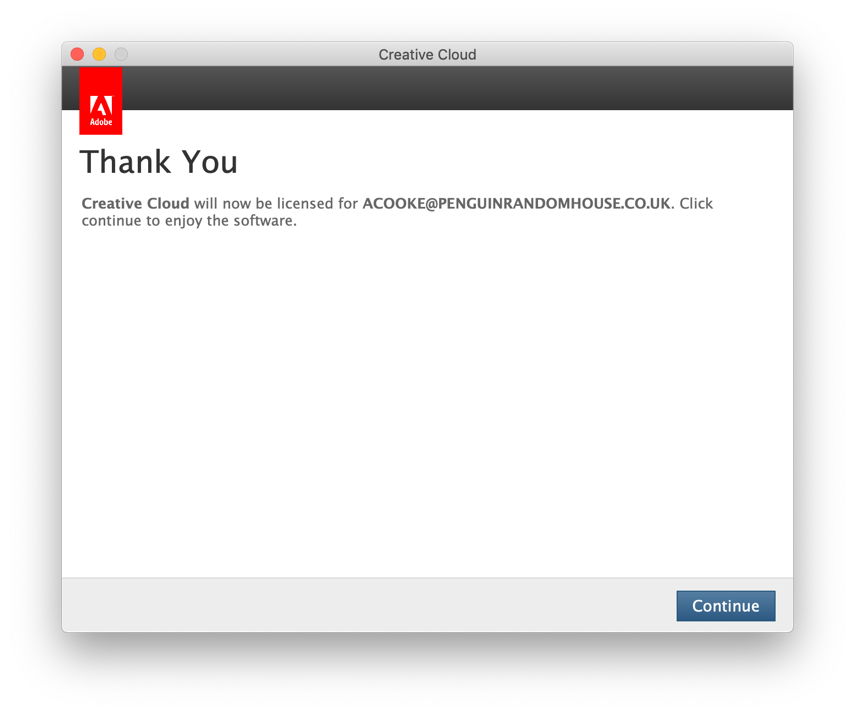
You will only need to sign in to one Adobe CC app (InDesign, Photoshop, Acrobat etc), this will sign you in to all Adobe CC applications on your device.
If you need any assistance, please get in touch with your local IT Helpdesk.
FAQ
- Can I use my DK Adobe CC licence on multiple machines?
Yes, your licence can now be used on multiple computers, including personal machines, regardless of whether you’re on PC or Mac. - How many machines can I sign in to with my DK Adobe CC licence?
The licence may be activated on up to two computers. To use your licence on a third computer, you will be asked to sign out of one of the other machines. - Do I need to sign in every time I use an Adobe CC app?
No, you will remain signed-in to Adobe CC applications on your machine until you manually sign out, or until you sign-in on a third device (you will be prompted to select a device to sign out of). - If I need to be signed in, do I have to be online to use Adobe CC?
After signing in the first time, you can use the apps offline but you will need to sign in periodically for Adobe to validate the licence. The apps attempt to validate the licence every 30 days.
