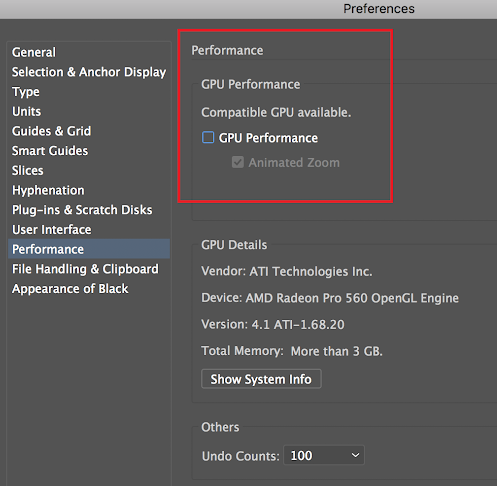Improving your Mac’s performance
The following guidelines aim to provide best practice advice to improve the performance of your Mac should it become slow, unresponsive or prone to crashing.
General computer maintenance
Perform a full shutdown of your machine each day
A full shutdown will clean out application caches and will keep your Mac healthy.
Do not automatically reopen applications at login
When shutting down your machine make sure you uncheck the Reopen windows when logging back in button.
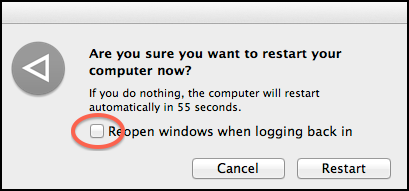
Clear up files on your desktop and regularly clear out the Downloads and Trash folders
Hard Disk Usage
As Macs start to lose performance when there is less that 10% of the total hard disk space left on the drive, check the space available by selecting your MacOSX hard disk and go to File > Get Info (Command I), and clear unnecessary data.
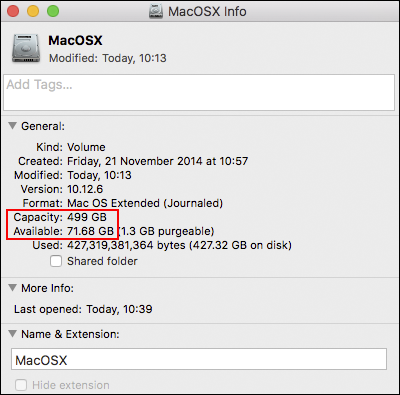
Close unnecessary browser tabs
In your browser make sure you close unnecessary tabs and close all tabs before shutting down your system completely. Remember Chrome is the recommended browser for Google applications.
Close down applications that are not in use
Any open applications will slow down your machine, for example, the Adobe Creative Cloud apps use a lot of CPU and RAM, so close these down when you’re not using them.
Working with FontExplorer (FEX)
Log out of FEX correctly
If FEX is not correctly logged out of and fonts are not deactivated at the end of each day then your machine will perform slower over time. To mitigate these issues make sure you log out of FEX manually before shutting down your computer.
Do not download all fonts
Only activate the fonts that are needed for your current work. Do not download all fonts from FEX.
Clear FEX and InDesign Caches
Clearing InDesign and FEX font caches will speed up your machine. To easily clear caches, log into the Self Service portal and run the application highlighted below.
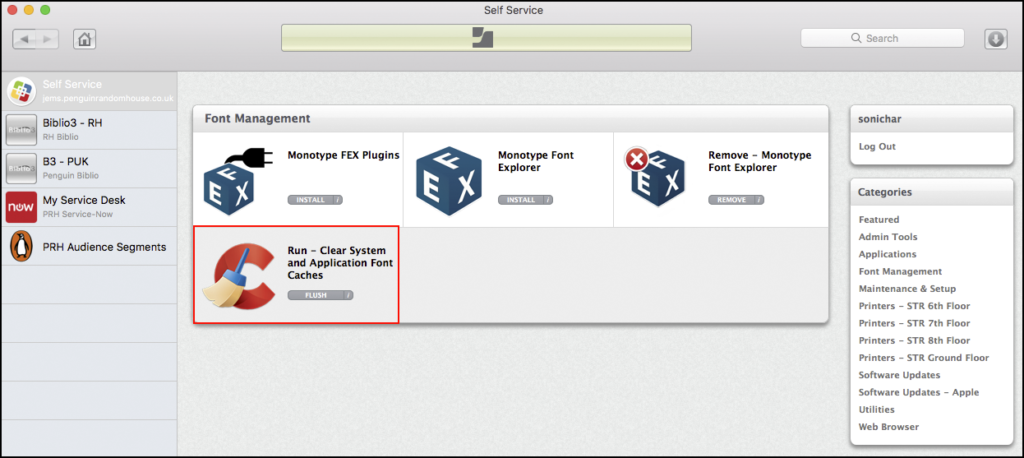
Working with Adobe Creative Cloud
Disable InDesign Preflight
The InDesign preflight setting will continually run checks on your document which will dramatically slow down your machine.
As DK preflighting is done via Source Report, this setting is not necessary and should be turned off. Turn off Preflight Document and Enable Preflight for All Documents, as shown below.
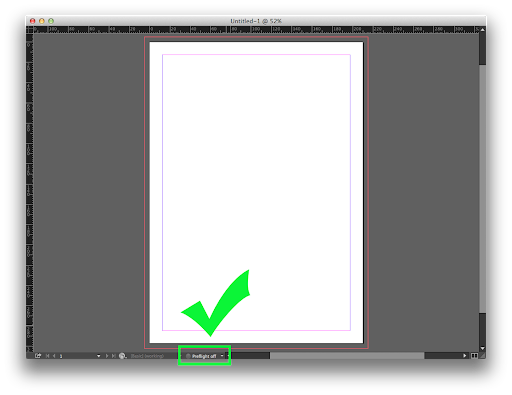
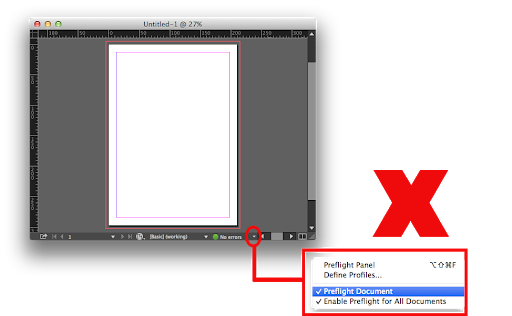
Only enable Overprint Preview when checking overprinting
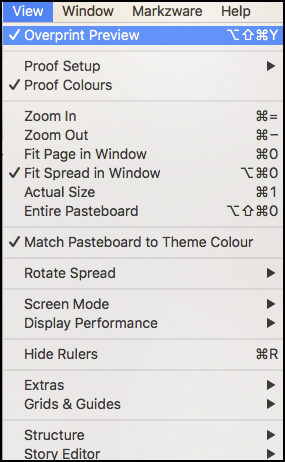
Display Performance
Typical is the default and recommended preference setting to use. It provides a relatively accurate display of placed links with a moderate impact on performance.
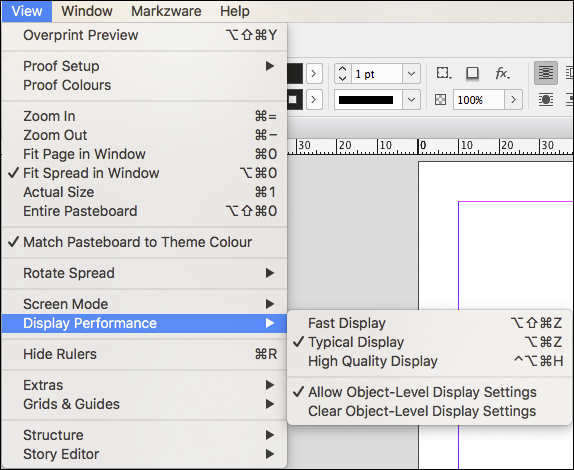
Only enable the Separations Preview when checking separations.
Having this on all the time will make things slower as it also enables both the Overprint Preview and the High-Quality display settings. To make sure this is turned off choose Off under the view drop-down.
When you need to check Separations switch to the Separations view to enable it. Remembering to switch back to Off once you’re done.
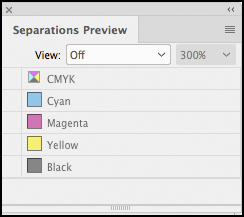
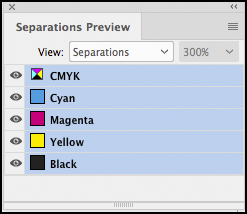
Check the GPU settings
Due to the complex nature of our designs, InDesign and Illustrator files may become slow, unresponsive and/or prone to crashing. If this is the case, please check the following:
This is particularly useful for editorial Macs which tend to be slower than designer Macs.
GPU Settings for Indesign
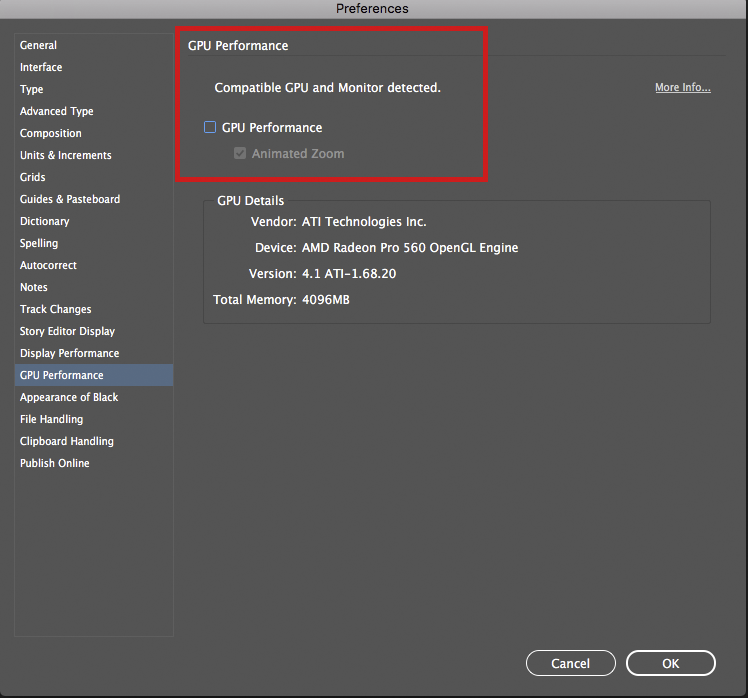
GPU Settings for Illustrator