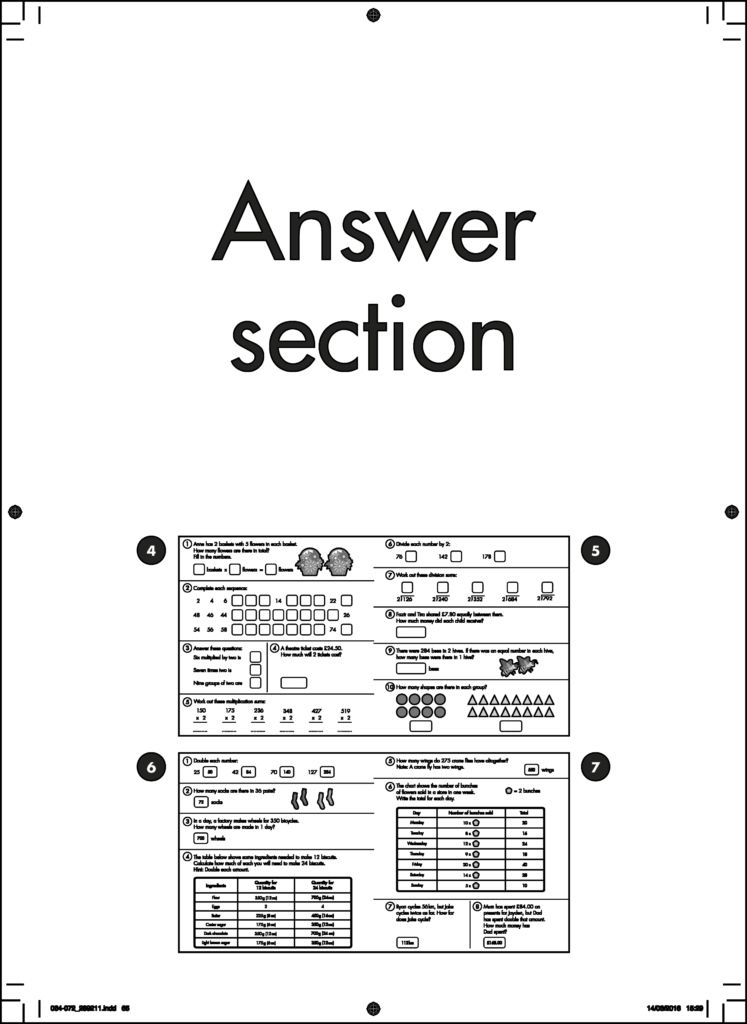Greyscale page image PDFs (eg. for Education answer sheets)
Please follow these guidelines to create greyscale PDFs from colour ones, ready to be imported into InDesign as translation objects editable by our co-edition partners. This type of spread is often used in our Educational books for the answer sheet section.
- Ensure you have downloaded the Greyscale_Page_Image preset available here (once downloaded, unzip it).
- In InDesign > File > Adobe PDF Presets, select Define, click on Load and locate the preset you have just downloaded. It should now be part of your InDesign PDF presets.
- Within InDesign, export the desired spread to PDF, selecting the above mentioned preset. (It is currently set for Spreads but if you need to create single pages, click on Page). Please name each PDF using our naming convention (i.e. 102-103_bookref_Answer.pdf).
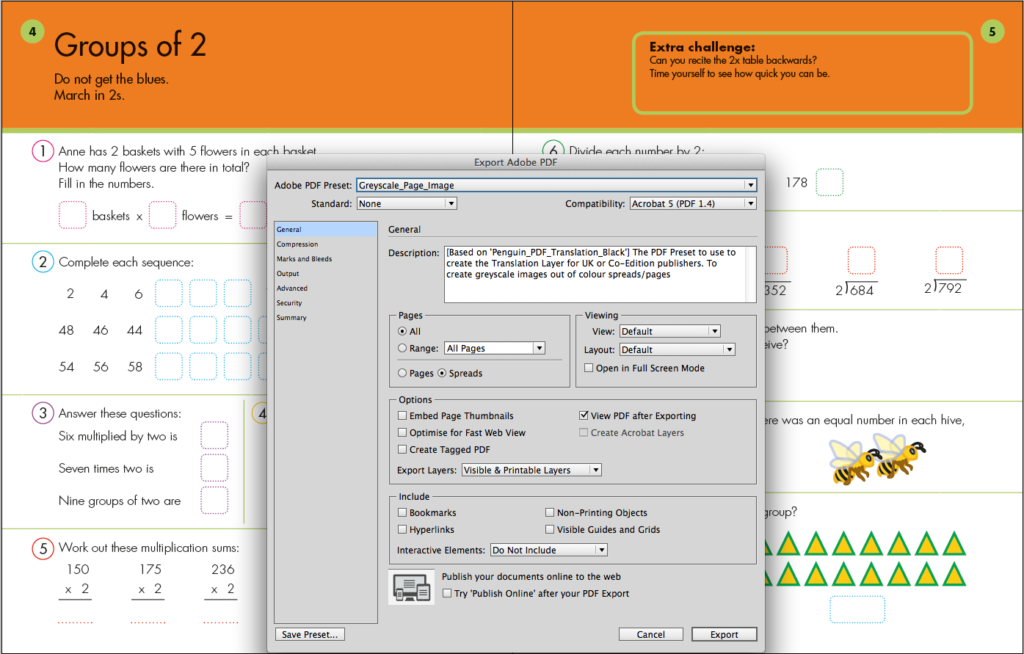
- Open the newly created PDF which is still in colour in Acrobat Pro and go to Print Production > Preflight > Convert colours (pre-Acrobat DC, you will find this in PDF fixups) and select Convert to grayscale. You now have a greyscale PDF.
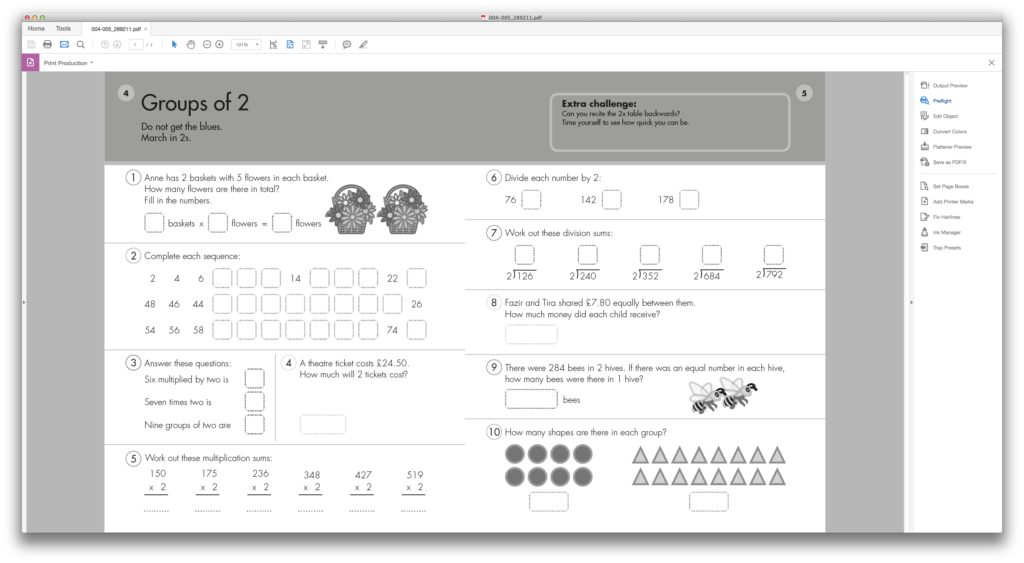
- Import this PDF into your InDesign spread on a blank background on the text layer. If you add a rule around your PDF, ensure that rule is on the text layer, black and set to overprint.
- When exporting the new pages that include your greyscale PDFs, do not forget to export those using the PRH_PDF_Translation preset. (We do not recommend saving these pages as greyscale tiff as the quality will not be good enough). You will find when preflighting these final pages that the imported greyscale PDFs are failing preflight for not overprinting. This is normal and is acceptable as long as there are no colour backgrounds behind them.