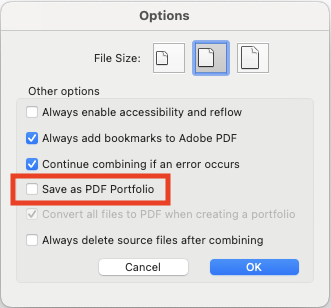Position Guides
A position guide is a single composite PDF containing the whole book (minus its cover). There are different types of position guides, depending on whether they are used as sales material or for translation purposes. Here is a list of what they may be used for and how they should be supplied:
1. Position guide needed for DK International (DKI) and UK Sales, to be used as sales material only:
- It should be created at FAP stage (once in house plotters are signed off).
- It should include a watermark and disclaimer (as it will be sent out as sales material).
- It should be created as standard for the UK edition only (where the US edition only differs by Americanisation of text).
- If the US edition is different in any other way (different CMYK, extent etc…) then we also need a position guide for this edition.
2. Position guide needed for US sales, to be used as sales material only:
- It is requested several months pre-pub.
- If a US position guide has already been requested for DKI, the US sales team will use this.
- However, for most titles where only the UK edition is supplied for DKI, the US sales team will request a US position guide.
- This again needs to be watermarked and have a disclaimer.
3. Position guide needed for DKI, to be used for translation:
- It should be created at the point files are supplied.
- It is used as a translation tool for translators.
- It is mostly created for titles overdue for archive, but also created for early file requests.
- It should not include a watermark or a disclaimer.
How to create a position guide
Position guides should be created at the end of the book when final files have gone to the printer.
You will be using two Fuse tools to create a position guide at the smallest possible file size.
- Copy the CMYK and Text PDFs to your computer
- Run ‘Combo’ from the Fuse Menu – This will create a single InDesign document with the Text and CMYK PDFs placed on their respective pages – or multiple InDesign documents is your book is over 100 pages
- Combo will ask for a name for the InDesign file being produced (No spaces allowed)
- Choose a location for the InDesign file to be saved
- Set the location of the CMYK PDFs
- And the TEXT PDFS
You will now have an ‘output’ folder containing an InDesign document (or documents) with the PDFs linked.
Run ‘Combo Harvester’ to convert all of the CMYK PDF links to embedded images.
- Run ‘Combo Harvester’ from the Fuse menu
- Choose the JPEG Quality you require – 1200 pixels and Maximum resolution is recommended
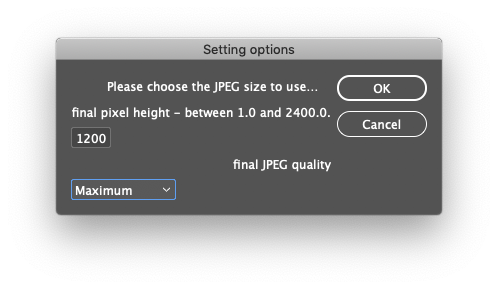
- Set the location of the InDesign Document we created using Combo
- Set the location to output the new InDesign document
You will now have an InDesign document(s) called .._Ebook.indd. This is the file(s) we will output the position guide PDFs from.
- Run Exporter from the Fuse menu
- Choose PDF output format
- Choose the input folder containing the _Ebook .indd files
- Select the PRH_PDF_Position_Guide preset
- Set all visible layers
- DO NOT export each page separately
- Add copyright Watermark
- Make sure the final PDF is correctly named for Sales Operations (eg: ISBN_001-292)
- Any corrections to the position guide should be supplied as a marked up PDF and the new spread labelled like this: (008-009_BookCode_Correct_PDF)
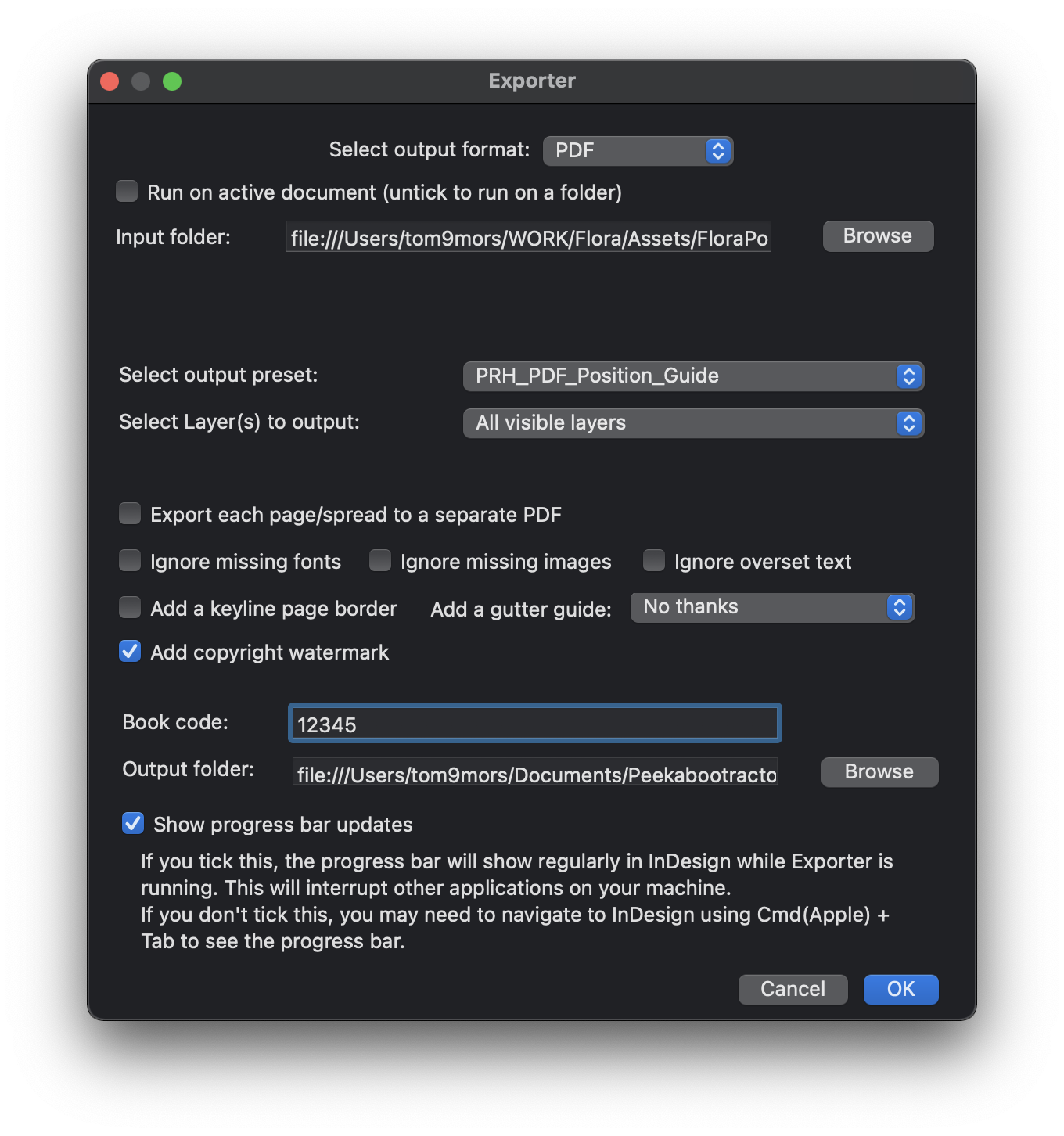
If you have multiple PDFs for a larger extent book, you will need to combine them.
1.Open Acrobat
2.Select File -> Create -> Combine Files into a Single PDF
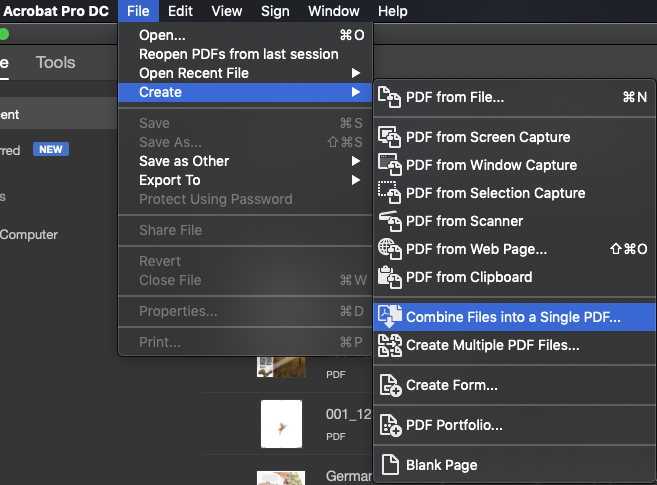
3. Add Files – Use your newly created PDFs
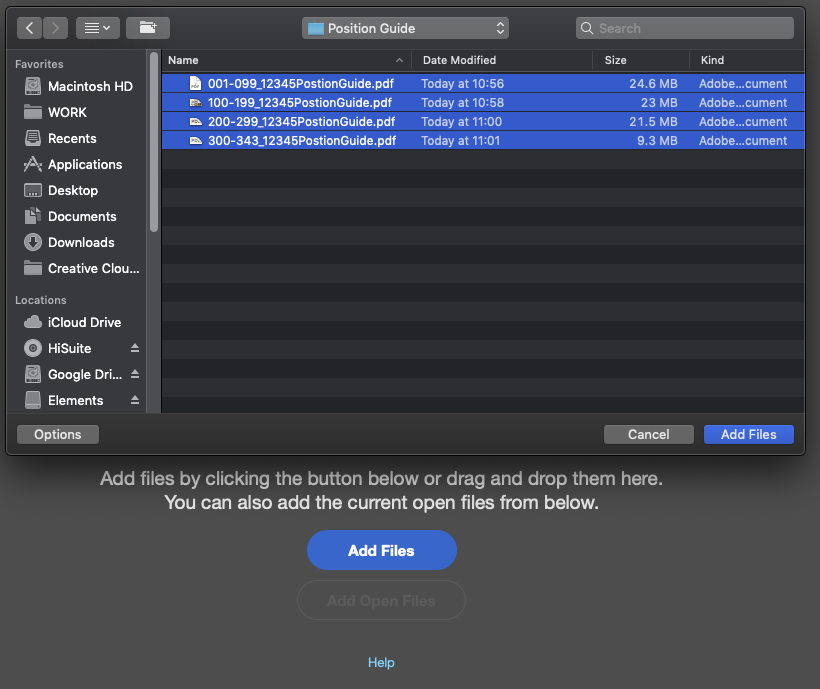
4.Click combine in the top right corner
5. Save your combined PDF
When combining files, if Acrobat asks you to save the combined file as a PDF Portfolio, it may be that you have the Portfolio option selected. In this case, in File > Combine, select Options and make sure that the Save as PDF Portfolio option is unchecked.